This is my second blog for the series Step By Step MOSS 2007
In this Blog i elaborate how to create SharePoint WebSites using Visual Studio 2005 or Visual Studio 2008,
here it goes,
Creating SharePoint WebSites Step By Step
Before starting the example, the following are the prerequisite for implementing this example.
- Window Server 2003
- Should have functional Microsoft Office SharePoint server 2007,
- Microsoft Visual Studio 2005/2008
- Microsoft office sharepoint extensions Microsoft Visual Studio 2005/2008 (Optional)
Now, the Step Begins
- Open Visual Studio.
- Click on the File in the top menu bar,
- Select Create -> Project
- Select ConsoleApplication
- Name the Console Application as SMK_CreatingSites
- Visual Studio itself create the main method for you
- Now Add Reference of Microsoft.Sharepoint.Services(Figure A)
- Browse to c:\Program Files\Common Files\Microsoft Shared\web server extensions\12\ISAPI (Figure B)
- Select Microsoft.Sharepoint.dll, then click ok(Figure C)
- Once the Add Reference Process Completed get back to program.cs file in Visual Studio
- Now add using Microsoft.SharePoint.Administration; using Microsoft.SharePoint; at the top of the file Program.cs File
- In the Main Method Create the SPSite Object, provide the URL of share point webapplicaion on which you want to create the site collection
- SPSite site = new SPSite("URL");
- Create the SpWebApplicton object withrespect to site
- SPWebApplication webApp = site.WebApplication;
- Add SiteCollection to the above webapplicaton object
- webApp.Sites.Add("SiteUrl","Site Title","Site Descrition","Language ID","Template ID","User Login","Username","UserEmailAddress");
- Finally the site created (Figure D,E)
Before Ending this Example, here is the quick notes ,
Language ID (Bold Font), shows the locale on which the site is created, the locale for english is 1033, for finsid is 1035,
In the Template ID, you have to give the ID of the Template, you wish to create, Template have the default feature so that when you create the site it got those features, Figure F show the Template ID and Description

Figure A
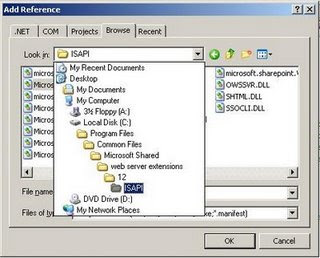
Figure B

Figure C

Figure D

Figure E

Figure G
using System;
using System.Collections.Generic;
using System.Text;
using Microsoft.SharePoint.Administration;
using Microsoft.SharePoint;
namespace SMK_CreatingSites
{
class Program
{
static void Main(string[] args)
{
///
/// This Example to Create SharePoint WebSite, the prerequisite of running
/// this example is to have a functional sharepoint web applicaiton in your IIS,
///
///
// SPSite represents the site collection on virtual server, provide the URL of share point webapplicaion
//On which you want to create the site collection
SPSite site = new SPSite("http://shakirmoss:14320/sites/FirstSiteCollection/");
// Create the SpWebApplicton object withrespect to site
SPWebApplication webApp = site.WebApplication;
//Add SiteCollection to the above webapplicaton object
//webApp.Sites.Add("SiteUrl",
webApp.Sites.Add("/sites/DesicionMeetings",
// "Site Title",
"ImpactProximity Decision Meeting Site",
//"Site Descrition",
"Decision Meeting Workspace",
//"Language ID",
1033,
//"Template Name"
"MPS#2",
//"User Login"
@"shakirmoss\Administrator",
//"Username"
"Administrator",
//"UserEmailAddress"
"s.majeed@ovrlod.com");
Console.WriteLine("ImpactProximity Decision Meeting Site created.");
Console.ReadLine();
}
}
}
Code
Cheers,
Happy Coding,